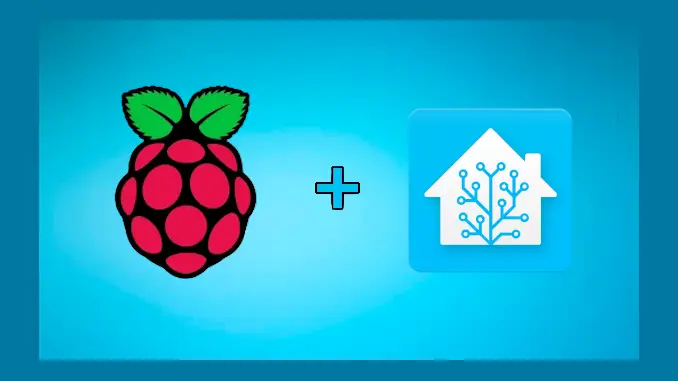
Home Assistant è un software gratuito e open source per la domotica. Consente di controllare e automatizzare i dispositivi smart della tua casa, come luci, termostati, serrature e altro ancora.
Abbiamo varie opzioni per installare Home Assistant che sono le seguenti:
- Home Assistant OS
- Home Assistant Core
- Home Assistant Container
- Home Assistant Supervides
In questo articolo, ti mostrerò come installare Home Assistant OS su un Raspberry Pi.
Home Assistant OS è una distribuzione Linux personalizzata che semplifica l’installazione e la configurazione di Home Assistant. Ritengo che questa installazione è quella più semplice per chi è alle prime armi.
In questo articolo, imparerai a installarlo in due modalità. Una tramite l’app BalenaEtcher e l’altra con Raspberry Pi Imager.
Infine vedremo come effettuare il primo accesso e fare la prima configurazione per renderlo operativo.
Requisiti per l’installazione di Home Assistant OS su Raspberry Pi
Prima di iniziare è opportuno che tu conosca però quali sono i requisiti per eseguire l’installazione di Home Assistant sul Raspbarry.
Per installare Home Assistant OS su un Raspberry Pi, avrai bisogno di quanto segue:
- Un Raspberry Pi 3 o 4
- Una scheda microSD da almeno 8 GB
- Un adattatore microSD per USB
- Un computer con un browser web e collegamento ad internet
Raspberry Pi
Il Raspberry Pi è un minicomputer economico e versatile che può essere utilizzato per una varietà di scopi, tra cui la domotica. Per installare Home Assistant OS, avrai bisogno di un Raspberry Pi 3 o 4. Il Raspberry Pi 3 è una buona scelta per i principianti, mentre il Raspberry Pi 4 offre prestazioni più elevate e funzionalità aggiuntive.
La raccomandazione ufficiale è ora di scegliere la versione a 64 bit se usate un Raspberry Pi 4 in quanto più performante e col supporto GPIO.
Mentre se usate un Raspberry Pi3 e preferibile utilizzare la versione a 32 bit.
Scheda microSD
La scheda microSD verrà utilizzata per archiviare Home Assistant OS e i tuoi dati. Dovrai utilizzare una scheda microSD da almeno 8 GB. Se stai utilizzando un Raspberry Pi 4, ti consigliamo di utilizzare una scheda microSD da almeno 16 GB.
Adattatore microSD per USB
L’adattatore microSD per USB ti consentirà di collegare la scheda microSD al tuo computer.
Computer con un browser web
Avrai bisogno di un computer con un browser web per scaricare l’immagine Home Assistant OS e per configurare Home Assistant.
Una volta che hai tutti i requisiti necessari, puoi iniziare l’installazione.
Installazione
Come ti ho detto prima, in questo articolo imparerai ad installare Home Assistant in 2 modalità
Una tramite BalenaEtcher e l’altra con Raspberry Pi Imager.
Installazione con BalenaEtcher
BalenaEtcher è un’applicazione gratuita e open source per scrivere immagini di sistema operativo su schede microSD e unità USB. È uno strumento popolare per l’installazione di sistemi operativi su Raspberry Pi e altri dispositivi.
Di seguito l’installazione tramite BalenaEtcher
- Passo 1: Scaricare Home Assistant OS:
Ora fai il download dell’ultima immagine disponibile sul repository GitHub Home Assistant OS. Scarica l’immagine di Home Assistant OS compatibile con il tuo modello di Raspberry Pi.
- Passo 2: Scaricare e Installare BalenaEtcher:
Se non hai già BalenaEtcher installato sul tuo computer, puoi scaricarlo dal sito ufficiale (https://www.balena.io/etcher/) e installarlo seguendo le istruzioni specifiche per il tuo sistema operativo.
- Passo 3: Inserire la Scheda microSD nel Computer:
Collega la scheda microSD al tuo computer utilizzando un adattatore SD o un lettore di schede.
- Passo 4: Aprire BalenaEtcher e Selezionare l’Immagine di Home Assistant:
Avvia BalenaEtcher e clicca su “Flash from file”. Seleziona l’immagine di Home Assistant OS scaricata nel Passo 1.

- Passo 5: Selezionare la Scheda microSD e Avviare il Flash:
Clicca su “Select target” e scegli la tua scheda microSD. Assicurati di selezionare la scheda corretta per evitare la perdita di dati. Dopo aver verificato le impostazioni, clicca su “Flash!” per avviare il processo di scrittura dell’immagine sulla scheda.



- Passo 6: Attendi il Completamento del Processo:
Una volta completato il processo di scrittura, BalenaEtcher eseguirà automaticamente la verifica. Attendere il completamento di entrambe le fasi prima di rimuovere la scheda microSD dal computer.


- Passo 7: Inserire la Scheda nel Raspberry Pi e Avviare:
Inserisci la scheda microSD nel Raspberry Pi, collega tutti i cavi necessari e avvia il dispositivo.
Installazione con Raspberry Pi Imager
Se invece hai scelto di eseguire l’installazione tramite Raspberry Pi Imager di seguito ti desc rivo i passaggi:
- Passo 1: Scaricare Raspberry Pi Imager:
Visita il sito ufficiale di Raspberry Pi (https://www.raspberrypi.org/software/) e scarica Raspberry Pi Imager. Installa il software seguendo le istruzioni specifiche per il tuo sistema operativo.
- Passo 2: Inserire la Scheda microSD nel Computer:
Collega la scheda microSD al tuo computer utilizzando un adattatore SD o un lettore di schede.
- Passo 3: Aprire Raspberry Pi Imager e Selezionare l’Immagine di Home Assistant:

Avvia Raspberry Pi Imager e clicca su “Scegli SO“. Nella lista delle opzioni, trova e seleziona “Home Assistant”.
Quindi clicca prima su Other Specific Purpose OS, poi su HOME ASSISTANT ed infine scegli quale versione installare



- Passo 4: Selezionare la Scheda microSD e Avviare l’Installazione:
Clicca su “Scegli scheda SD” e seleziona la tua scheda microSD. Verifica attentamente che hai selezionato la scheda corretta per evitare la perdita di dati. Dopo aver verificato le impostazioni, clicca su “Scrivi” per iniziare il processo di scrittura.
- Passo 5: Attendi il Completamento del Processo:
Raspberry Pi Imager installerà Home Assistant sulla tua scheda microSD. Il tempo di completamento dipenderà dalla velocità della tua scheda e dal computer. Una volta completato, Raspberry Pi Imager mostrerà un messaggio di successo.
- Passo 6: Inserire la Scheda nel Raspberry Pi e Avviare:
Inserisci la scheda microSD nel Raspberry Pi, collega tutti i cavi necessari e avvia il dispositivo.
Prima configurazione di Home Assistant su Raspberry Pi
Accensione e avvio automatico
Accendi il tuo Raspberry Pi con Home Assistant installato ed attendi alcuni minuti (il tempo varia in base alla velocità di internet, del Raspberry e del dispositivo di archiviazione) per il completamento dell’installazione automatica iniziale.
La procedura iniziale sarà di fatto completa quando ci si riuscirà a collegare, tramite il proprio browser sul computer di appoggio, al seguente indirizzo:
http://homeassistant.local:8123
o
http://homeassistant:8123
oppure
http://IPdelRaspberry:8123
Accesso all’interfaccia:
- Apri un browser web sul tuo computer.
- Digita l’indirizzo http://homeassistant.local:8123 nella barra degli indirizzi.
- Premi Invio per accedere all’interfaccia di Home Assistant.
dovrebbe infatti apparire una schermata di questo tipo:

Al termine del completamento della fase di prima installazione dovrebbe apparire un’immagine analoga a questa:

Successivamente clicca su CREA LA MIA CASA INTELLIGENTE e ti troverai di fronte alla seguente schermata:

A questo non dovrai fare alto che creare il tuo primo account che sarà anche l’amministratore del tuo Home Assistant.
Ma questo lo vedremo nel prossimo articolo.
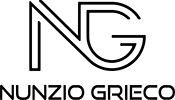

1 Trackback / Pingback
I commenti sono bloccati.